慶應通信のレポート書式(手書き、ワープロ、WEB)のWord設定について解説します。
慶應通信におけるレポートには、手書きレポート、ワープロ可レポート、WEB提出レポートがあります。
今の時代に手書きレポートということで驚く方もいるかもしれませんが、手書き必須のレポートは案外多いです。
この3つの書式について、これから解説したいと思います。
手書きレポートについて
慶應通信の手書きレポートは、専用の原稿用紙を使用して書くことになります。
原稿用紙は20字×20字の400字詰め原稿用紙です。
この手書きレポートの書き方について、直接鉛筆で下書きを書いて、それから清書するというやり方もあります。
しかし、間違えた場合に消しゴムをかけるとか、そういう書き方は面倒なので、Wordを使用して下書きを作成し、それから原稿用紙に書いた方がいいでしょう。
Wordには原稿用紙の機能があります。
まず、上部タブの「レイアウト」より原稿用紙設定をクリックします。↓

スタイルを「マス目付き原稿用紙」に設定し、「OK」をクリックしてください。↓

すると、このようにマス目付きの原稿用紙をWordで作成することができます。↓

このWordの原稿用紙で下書きを作成してから、原稿用紙に書き込むと楽です。
なお、原稿用紙に書き込む場合は、直接書く場合と、鉛筆で下書きを書いてから清書する場合があります。
修正テープを使用しても問題ないため、直接書いても問題ありませんが、あまりにも修正が多いと印象が悪いため、ご自身の書き間違いが多いかどうかで判断してください。
余談ですが、手書きレポートの場合、空白部分も文字数としてカウントされる場合があります。
これは慶應通信の公式サイトにも記載されていることです。
Q.文字数をカウントする際、スペースは文字数として含めるのでしょうか?
A.一般的にはスペースも文字数としてカウントします。
手書き必須で2000文字以下の場合、原稿用紙5枚以内ということになりますので、注意した方がいいでしょう。
なお、文末の参考文献リストは文字数にカウントされません。
ワープロ可レポート
慶應通信のワープロ可レポートは、以下のルールで作成します。
<ワープロで作成する場合>
・外国語科目専用レポートの場合(レポート用紙1頁あたり15行で印字)
和文の場合、1行あたり40字。
欧文の場合、1行あたりの文字数に定めはありません。
・外国語科目以外のレポートの場合(レポート用紙1頁あたり20字で印字)
和文の場合、1行あたり40字。
欧文の場合、1行あたりの文字数に定めはありません。
引用元:慶應義塾大学通信教育課程 通信授業(テキスト)について
どうしてもWordでレポートを書くのが苦手な方は手書きでも問題ありませんが、そうでないならWordを使用して、上記のルールで作成しましょう。
ただし、注意点としてはワープロ用のレポート用紙に印刷する必要があるため、Wordの設定を変更する必要があります。
というのも、不親切なことに、慶應通信のワープロ用レポート用紙はWordのデフォルト設定に対応していないのです。
そのため、設定を変更してからレポートを作成してください。
まずは上部タブの「レイアウト」をクリックし、下記画像の赤枠部分をクリックします。↓

次に上部の「余白」をクリックし、下記画像のように設定し、「OK」をクリックします。↓
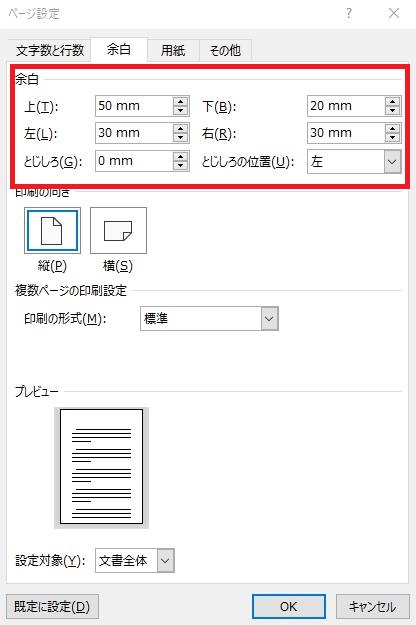
これでレポート用紙の設定は完了しましたが、ページ数をフッターに入れる設定をこれから行います。
なお、ページ数は直接ボールペンで書き込んでも問題ないと思いますので、この項目は必須ではありません。
「ページ下部」→「番号のみ2」をクリックすることで、フッターの真ん中にページ数が表示されます。↓
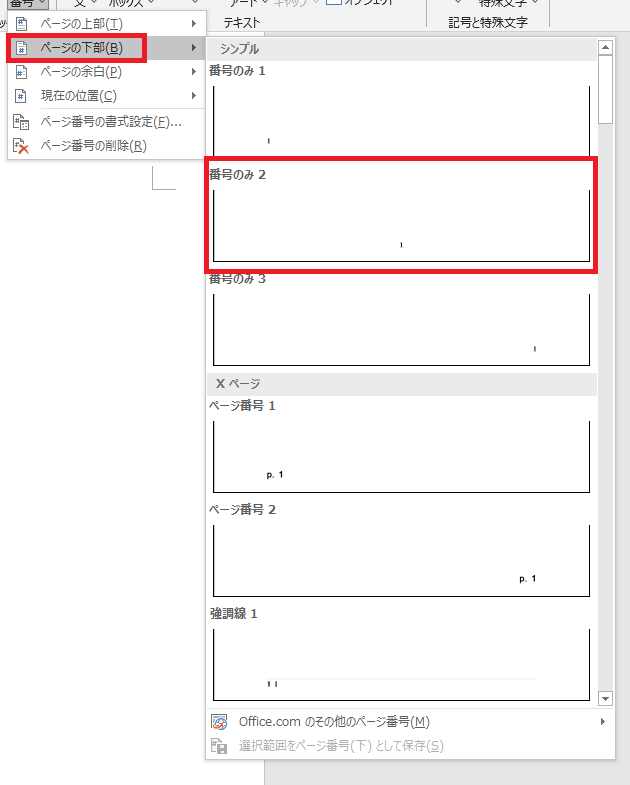
これにて、慶應通信ワープロ設定が完了です。
WEB提出レポート
慶應通信のWEB提出レポートは、Wordで作成したレポートをアップロードする形になります。
WEBの提出の場合はワープロ可レポートに追加して、ヘッダーに学籍番号とお名前を書くことになります。
これはkcc-channelの基本操作マニュアルに書かれていますが、このサイトは慶應義塾大学の塾生以外にはアクセスできないため、リンクは貼りません。
Wordのヘッダーに学籍番号とお名前を書く方法は以下の通りです。
これでヘッダーに書き込むことができますので、学籍番号とお名前を入力し、「ヘッダーとフッターを閉じる」をクリックしてください。
これにて慶應通信のレポートのWord設定は完了です。
頑張ってレポートを書き上げましょう!

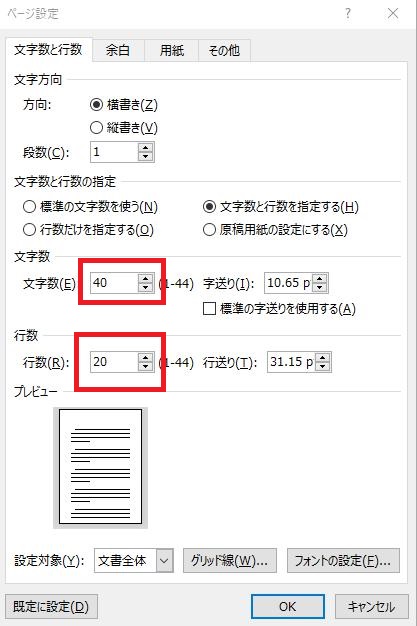


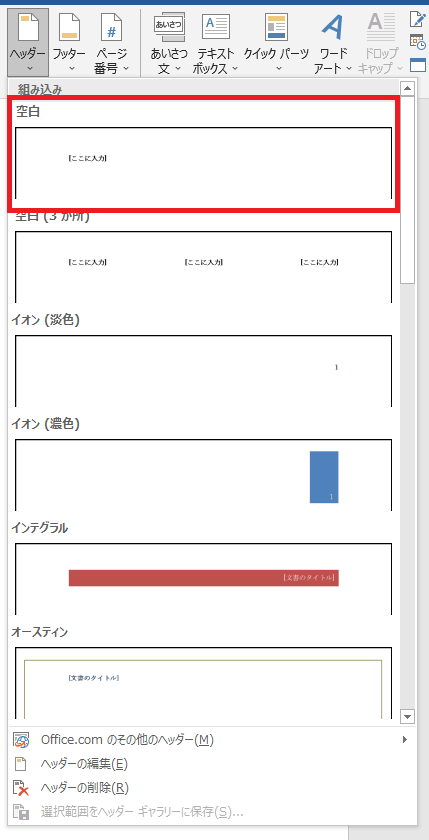


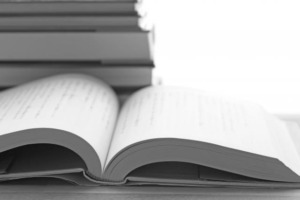
コメント